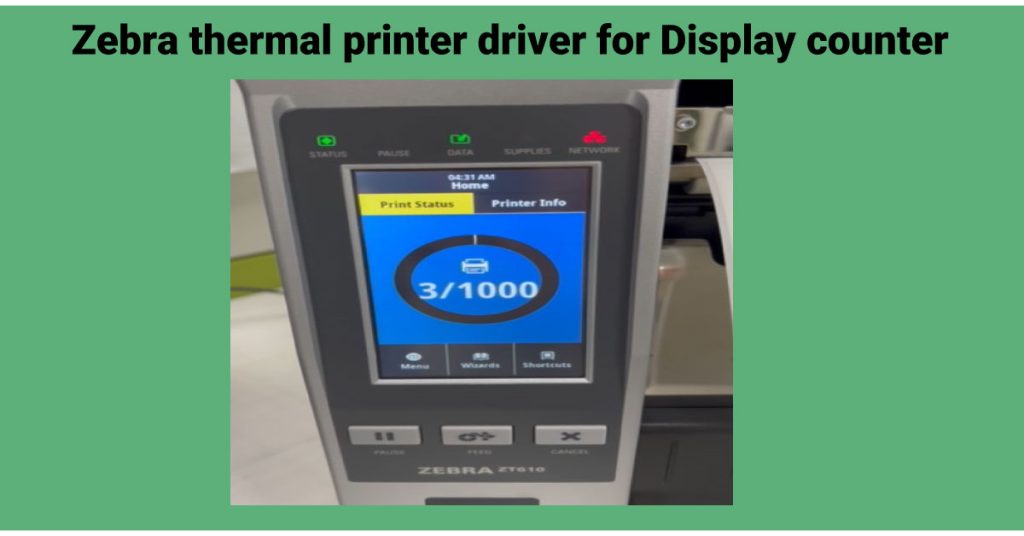Introduction:
Zebra thermal printers are widely used for printing labels, receipts, and other barcode-related applications. To integrate a Zebra thermal printer with a display counter, you typically need a printer driver that facilitates communication between the display counter software and the printer hardware. Below is a general introduction to setting up a Zebra thermal printer driver for a display counter:
Zebra Thermal Printer Driver Introduction for Display Counter:
**1. ** Understand Printer Model: Identify the specific model of your Zebra thermal printer. Different models may require different drivers.
**2. ** Download and Install Zebra Printer Driver: Visit the official Zebra website or contact Zebra support to download the latest printer driver for your model. Install the driver on the computer that is connected to the display counter.
**3. ** Connect the Printer: Ensure that the Zebra thermal printer is correctly connected to the computer. This could be through USB, Ethernet, or another connection method depending on your printer model.
Please follow the steps below :
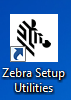
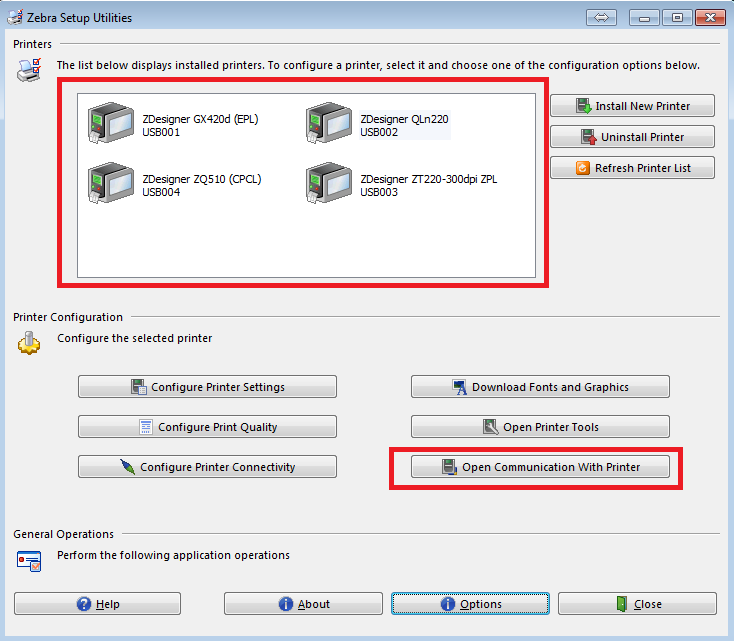
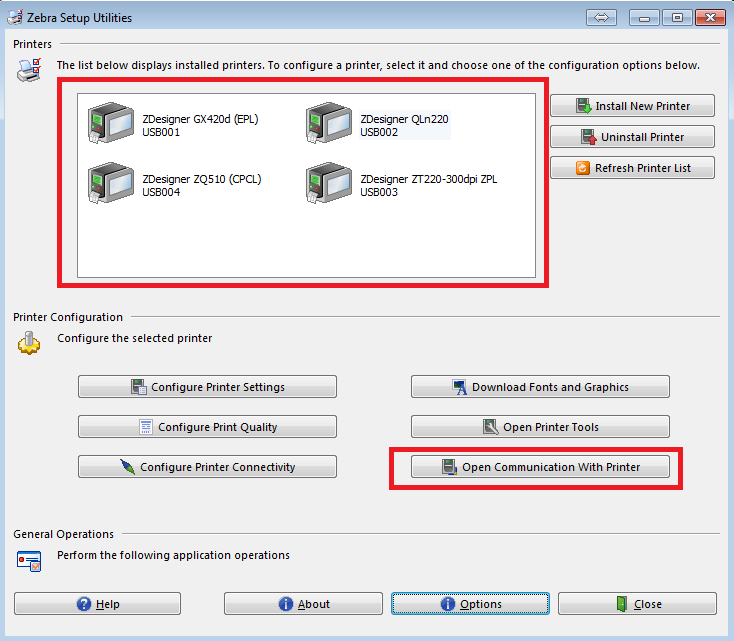
Choose on the correct printer and click “ Open Communication With Printer”
Click on “Options”
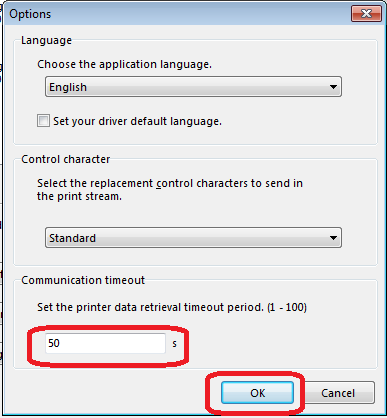
Set the retrieval timeout period to 50s and click “OK”
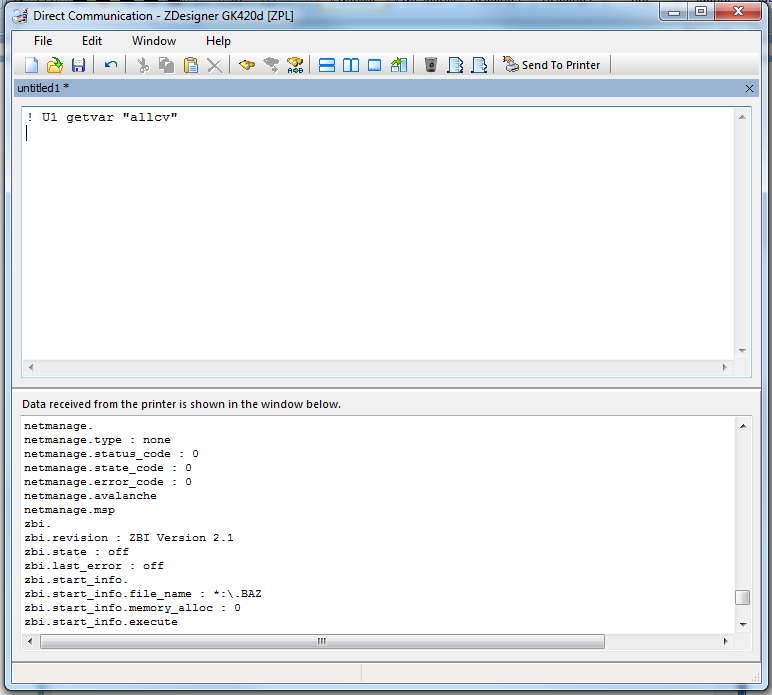
! U1 getvar “allcv”
Enter the following command and make sure press “Enter” after the command is entered as shown in the picture above. Please do copy the entire data received from the printer to a Microsoft Word or Notepad and reply us in e-mail for further trouble
conclusion:
integrating a Zebra thermal printer with a display counter involves several key steps, including identifying the printer model, downloading and installing the appropriate Zebra printer driver, configuring printer settings, integrating with display counter software, and performing testing. Here’s a summary: